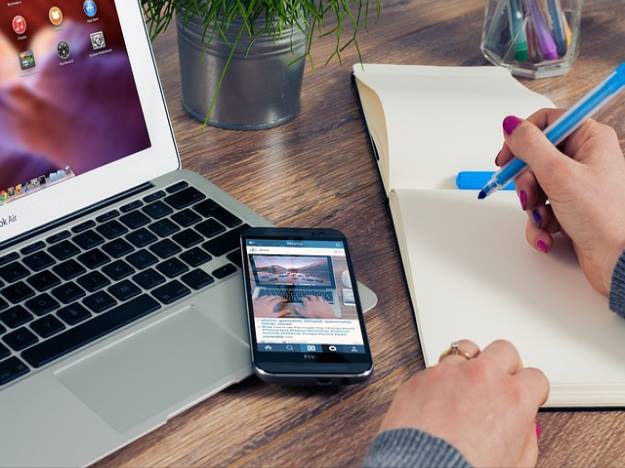신영증권 공인인증서 복사, 타기관인증서 등록 방법
복사 전 공인인증서 발급방법 보러 가기 오늘은 공동 인증서 구 공인인증서 PC에서 스마트폰으로, 스마트폰에서 PC로 옮기는 방법에 대하여 알아보겠습니다. 아직 공동 인증서 발급받기 전이라면 위 링크를 통해 구체적인 방법을 보신 후 쉽게 발급받아보세요. 자신이 사용하는 은행 홈페이지에 접속해주세요. 저는 기업은행을 사용하기 때문에 기업은행으로 설명해드리겠습니다. 접속하셨다면 인증센터를 클릭해주세요. 먼저 PC에서 스마트폰으로 옮기는 방법을 알아보겠습니다.
번을 차례대로 클릭해주세요. 여기서 QP코드로 복사하기와 인증번호로 복사하기 두 가지 방법이 있는데, 두 가지 방법 모두 알려드릴 테니 더 편하신 방안으로 하시면 됩니다.
영웅문S 사용법 인증서 생체인증 지문 등록
공인인증서를 갱신하거나 재떼려면 이전 인증서는 폐지됩니다. 한꺼번에 진행하여 지문 등록인증서 생체인증도 미등록 상태로 변합니다. 그러니, 아까 공인인증서 복사한 화면에서 나가지 말고 디스플레이 위에 있는 인증서 생체인증 버튼을 터치하시기 바랍니다. 이어서, 새로 복사한 공인인증서 비밀번호를 입력하고요. 그러면 지문 인증 서비스 등록 여부를 확인할 수 있습니다. 당연히 공인인증서를 새로 복사했으니 서비스 등록 여부는 미등록 상태입니다.
아이폰에서 영웅문S 편하게 사용하려면 지문 등록 필수죠. 디스플레이 아래 등록 버튼을 터치합니다. 지문인증 이용 유의사항이 나오는데 뻔한 이야기입니다. 서비스 이용에 동의합니다.
공인인증서 핸드폰으로 옮기기
공인인증서 핸드폰으로 옮기기 방법도 바로 앞서 설명한 usb로 옮기는 방법과 동일하게 진행합니다. 홈페이지에서 공인인증센터를 보시면 공인인증서 스마트폰 복사 메뉴가 있습니다. PC에서 스마트기기 보내기 총 3가지 방법이 있습니다. QR코드, 알림 메시지, 인증번호 중 간편한 방법대로 진행하면 됩니다. 그러면 공인인증서 로그인 창이 나타나는데, 인증서 로그인을 합니다. 스마트폰으로 복사할 인증서를 선택하고, 비밀번호를 입력 후 QR코드 생성 부분을 눌러줍니다.
그러면 QR Code가 화면에 보여지게 되고, 휴대폰으로 컴퓨터에 보여지는 QR 코드를 찍으면 안내창에 따라 진행하면 안전하게 스마트폰으로 usb가 옮겨지게 됩니다.
다시 스마트폰 영웅문S
다시 스마트폰에서 영웅문S를 띄웁니다. 아래 그림처럼 3단계에 맞춰 진행하시기 바랍니다. PC에서 승인번호 제대로 입력했다면, 인증서 가져오기 터치했을 때 바로 성공적으로 한 한 완료되었다는 메시지 박스가 보입니다. 승인번호 입력 인증서 가져오기 터치 확인 버튼 터치 이것으로 영웅문S 사용법 중 하나인 공인인증서 복사 방법이 끝났습니다. 그렇지만, 영웅문S 사용법 하나가 더 남았습니다.
신영증권 공동인증서 등록
신영증권 HTS 공인인증서 등록 다운로드 인증센터 선택 신영증권 HTS 이프랜업 인증센터에서는 인증서 신규발급재발급, 갱신, 타기관인증서 등록, 인증서 비밀번호 변경, 인증서 복사 등의 인증서 관리 업무를 진행할 수 있습니다. 타기관인증서 등록을 선택해 하단 좌측의 7544 타기관 인증서 등록을 클릭해주세요 타기관인증서등록 7544 타기관 인증서 등록 개인정보 입력 등록 해당페이지에서는 거래할 단말기를 지정하는 페이지로 PC지정 서비스를 선택하거나 추가인증 서비스를 선택하여 공동인증서를 등록할 수 있었으나 요구하는 항목을 선택 후 실행을 통해 진행합니다.
추가인증으로 부가질문을 입력하고 SMS문자인증을 통해 추가인증을 완료합니다.
자주 묻는 질문
영웅문S 사용법 인증서 생체인증 지문
공인인증서를 갱신하거나 재떼려면 이전 인증서는 폐지됩니다. 궁금한 내용은 본문을 참고하시기 바랍니다.
공인인증서 핸드폰으로
공인인증서 핸드폰으로 옮기기 방법도 바로 앞서 설명한 usb로 옮기는 방법과 동일하게 진행합니다. 좀 더 구체적인 사항은 본문을 참고하시기 바랍니다.
다시 스마트폰 영웅문S
다시 스마트폰에서 영웅문S를 띄웁니다. 구체적인 내용은 본문을 참고하시기 바랍니다.